

- Reinstall onedrive windows 10 pro how to#
- Reinstall onedrive windows 10 pro update#
- Reinstall onedrive windows 10 pro plus#
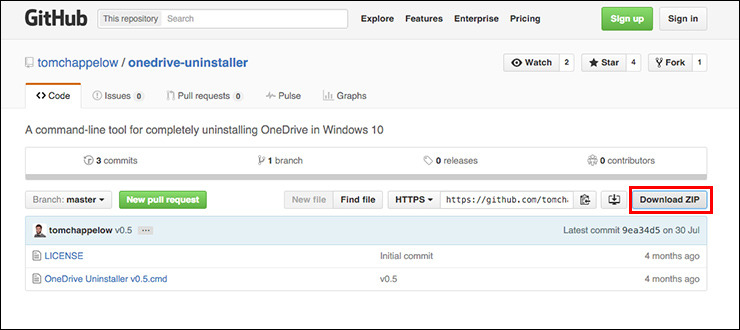
Here, you can also select from other restore points. Step 2: This will provide you with a recommended restore point, and a description of what system action was performed before the restore point is created. You can also create a new restore point and configure your restore options from this window. Afterward, confirm that you want to enter this mode. Look for the Recovery section and select Open System Restore. Step 1: Head over to the Control Panel - use the Windows search bar to find it, if necessary. You can also choose to restore Windows 10 from a system restore point, which may work better if you need to pull up more recent versions of Windows 10 instead of skipping back entire builds.
Reinstall onedrive windows 10 pro how to#
How to restore Windows 10 from a system restore point Sometimes you will only have access to previous operating systems on your computer, though, like Windows 8. If available, look for the most current, trouble-free build you can recognize that is still using Windows 10.
Reinstall onedrive windows 10 pro update#
Step 3: If the preparation works, then you’ll be able to revert to a previous build, which is great if a major update or recent installation caused something to go wrong. In such instances, it’s better to seek another solution. Sometimes, however, the operating system can’t find the right files needed to revert to a previous build, especially if you’ve been cleaning your digital house lately. Follow the on-screen steps until you are presented with the choice of which Windows 10 build to work with. You will then fill out a brief survey as to why you’re going back and checking for updates to see if those might fix a problem. Step 2: Windows is now going to look at how much information it has to work with. Here, you will see an option to Go Back To The Previous Version Of Windows 10. Step 1: In the Update & Security window, go to the Recovery tab. There are a couple of different options for reverting to an earlier build or finding a recent point on Windows 10 to reset. This is an ideal solution when there’s something wrong with your computer, like a severe glitch resulting from a new app that you need to get rid of ASAP. Now, let’s talk about reinstalling Windows 10 to a specific point in the past - perhaps a few days or weeks ago. Of course, if you prefer to transfer everything to an external hard drive or use a cloud storage service for your backups, please do! Whichever approach you choose, make sure nothing valuable can be lost. Doing so will open the Control Panel File History window, where you can see the status and access to additional options. You can check on your File History status by scrolling to the bottom of the Backup Options pages and selecting See advanced settings under Related Settings. Depending on how much data you have, however, this can take some time, so get busy with something else and wait for the backup process to finish. You can also configure which folders and libraries are backed up. You can click More Options to change how often files are backed up and how long they’re kept for. Doing so will toggle File History on, and Windows 10 will automatically start backing up versions of files in your libraries. Select the drive that you want to use for File History.
Reinstall onedrive windows 10 pro plus#
Mark Coppock/Digital TrendsĬlick on the plus sign (+) next to Add A Drive, and Windows 10 will search for an external drive to use for the backup. Step 2: If your File History tool is off, then you will see an option to add a drive. The feature will back up your libraries as well, but it may not back up all general folders, so place valuable folders into a library to save them as necessary. These files include your contacts, desktop files, and data housed in your OneDrive folder - meaning you probably don’t have to worry.
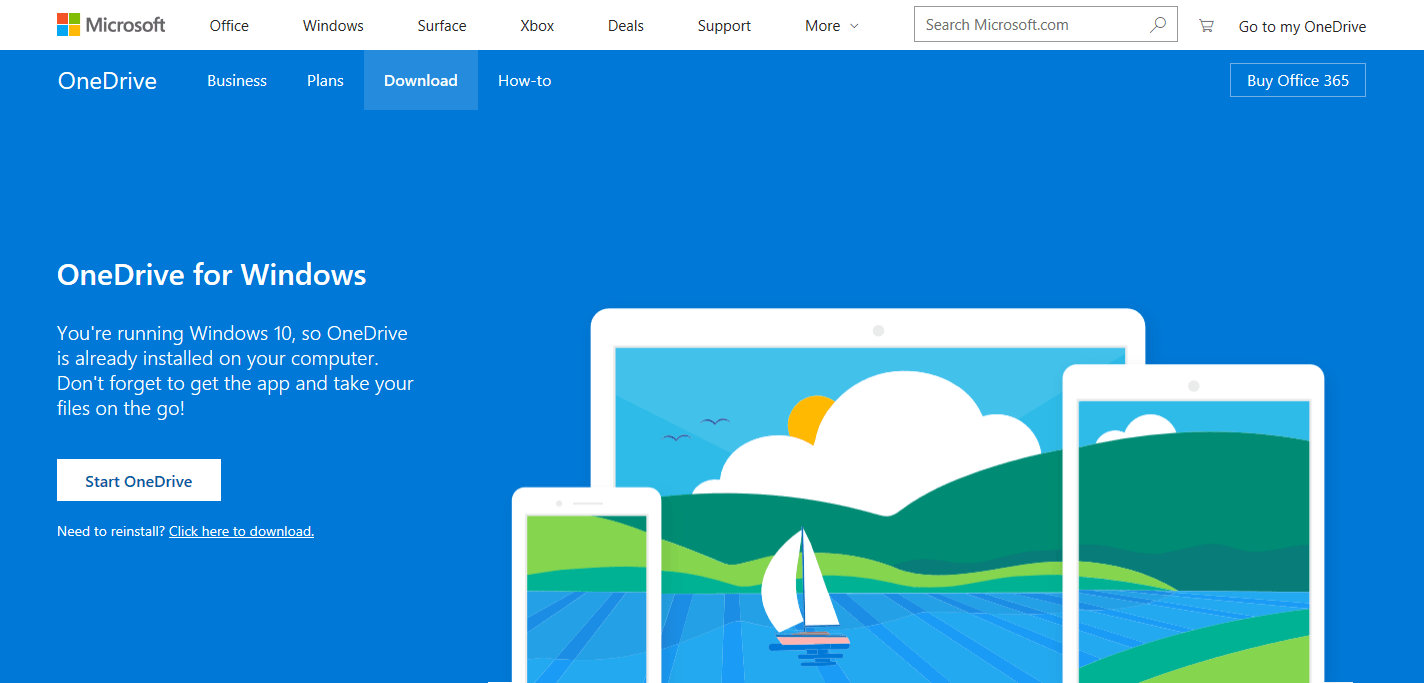
If you see an on-off indicator in the next window and it’s toggled to the “On” position, then that means File History has been automatically backing up your files. Alternatively, click on the Action Center icon in the lower-right corner of your screen, select All Settings, and look for Update & Security. Step 1: Type “Windows update” into the Windows search bar and select Windows Update Settings from the results list. Just follow the necessary File History steps below. Windows 10 even makes it easy, so you don’t need to search for an additional backup tool. We strongly recommend that you back up your data before making this kind of significant change to your PC. How to restore Windows 10 from a system restore point.


 0 kommentar(er)
0 kommentar(er)
